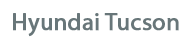
Hyundai Tucson Owners Manual
Using My Music ModeMultimedia System / System controllers and functions / Using My Music Mode
Playing/Pausing My Music Files
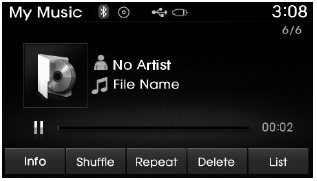
While playing, press the 
 button to
button to
✽ NOTICE
If there are no files saved within My Music, the [My Music] button will be disabled.
Changing Files
Press the  key to move to the previous
key to move to the previous
✽ NOTICE
- Pressing the
 key
key
after the file has been playing for 2 seconds will start the current file from the beginning. - Pressing the
 key before
key before
the file has been playing for 1 seconds will start the previous file.
Selecting from the List
Turn the  TUNE knob left/right
TUNE knob left/right
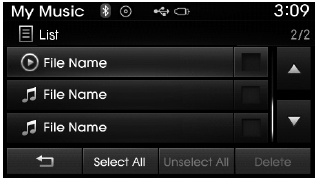
Once you find the desired file, press the
 TUNE knob to start playing.
TUNE knob to start playing.
Rewinding / Fast-forwarding Files
While playing, press and hold the
 key (over 0.8 seconds) to rewind or
key (over 0.8 seconds) to rewind or
Scan
Press the  key to play the first
key to play the first
My Music Mode Menu
Within this mode, you will have access to the Info, Random(Shuffle), Repeat, Delete and List features.
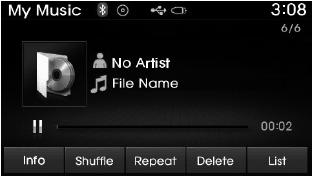
Info
Press the  button to display details
button to display details
✽ NOTICE
The title, artist and album info are displayed only when such information is recorded within the MP3 file ID3 tag.
Random
Press the  button to play files
button to play files
Repeat
Press the  button to repeat the
button to repeat the
Deleting Files
Press the  button to delete the
button to delete the
List
Press the  button to display the
button to display the
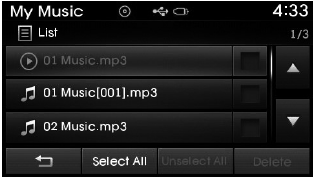
Turn the  TUNE knob left/right to
TUNE knob left/right to
List Menu
From the List screen, it is possible to delete files you previously saved into My Music.
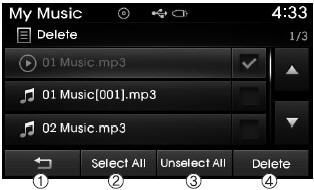
Press the  button or individually
button or individually
 button and
button and
 buttons will be enabled.
buttons will be enabled.
1)  :Moves to the previous screen
:Moves to the previous screen
2) Sellect All: Selects all files
3) Unsellet All: Deselects all selected files
4) Delete: Deletes selected files
After selecting the files you want to delete, press the
 button to delete the selected files.
button to delete the selected files.
✽ NOTICE
- If there is memory available, up to 6,000 files can be saved.
- Identical files cannot be copied more than 1,000 times.
- To check memory information, go to
![Hyundai Tucson: <b>Using My Music Mode</b> Hyundai Tucson: <b>Using My Music Mode</b>. [System]](images/3/page.h237.gif)
![Hyundai Tucson: <b>Using My Music Mode</b> Hyundai Tucson: <b>Using My Music Mode</b>. [Memory Information]](images/3/page.h238.gif) [System]
[System]
 [Memory Information]
[Memory Information]
✽ NOTICE - USING THE Bluetooth® Wireless Technology Audio Mode
- Bluetooth® Wireless Technology Audio Mode can be used only when a Bluetooth® Wireless Technology phone has been connected.
- Bluetooth® Wireless Technology Audio Mode will not be available when connecting mobile phones that do not support this feature.
- While Bluetooth® Wireless Technology Audio is playing, if the Bluetooth® Wireless Technology phone is connected, then the music will also stop.
- Moving the Track up/down while playing Bluetooth® Wireless Technology audio mode may result in pop noises in some mobile phones.
- Bluetooth® Wireless Technology streaming audio may not be supported in some mobile phones.
- When returning to Bluetooth® Wireless Technology Audio mode after ending a call, the mode may not automatically restart in some mobile phones.
- Receiving an incoming call or making an outgoing call while playing Bluetooth® Wireless Technology Audio may result in audio interference.
Bluetooth® Wireless Technology Audio Mode
Using Bluetooth® Wireless Technology Audio Mode
Playing/Pausing Bluetooth® Wireless Technology Audio
Once a Bluetooth® Wireless Technology device is connected, the mode will automatically start.

While playing, press the 
 button
button
✽ NOTICE
The play/pause feature may operate differently depending on the mobile phone.
Changing Files
Press the  key to move to the previous
key to move to the previous
Setting Connection
If a Bluetooth® Wireless Technology device has not been connected, press the
![Hyundai Tucson: <b>Using My Music Mode</b> Hyundai Tucson: <b>Using My Music Mode</b>. [Phone] button to display the](images/3/page.h242.gif) key
key
 [Phone] button to display the
[Phone] button to display the
It is possible to use the pair phone, connect/disconnect and delete features from your Bluetooth® Wireless Technology phone.
✽ NOTICE
- If the Bluetooth® Wireless Technology audio is not operating properly,
check whether the feature is turned off at


- If music is not yet playing from your mobile device after converting to Bluetooth® Wireless Technology Audio mode, pressing the play button once may start playing the mode. Check to see that music is playing from the Bluetooth® Wireless Technology device after converting to Bluetooth® Wireless Technology Audio Mode.
Pairing a Bluetooth® Wireless Technology Device
What is Bluetooth® Wireless Technology Pairing?
Pairing refers to the process of synchronizing your Bluetooth® Wireless Technology phone or device with the car audio system for connection.
Pairing is necessary to connect and use the Bluetooth® Wireless Technology feature.
Pairing  Key /
Key /
 Key on the Steering Remote Controller
Key on the Steering Remote Controller
When No Devices have been Paired
1. Press the  key or the
key or the
 key on the steering remote controller.
key on the steering remote controller.
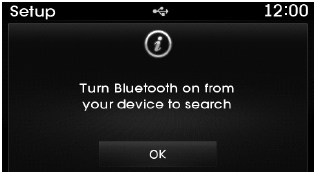
2. Press the  button to enter the
button to enter the
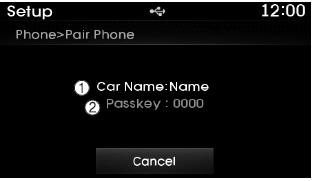
1) Car Name : Name of device as shown when searching from your Bluetooth® Wireless Technology device
2) Passkey : Passkey used to pair the device
3. From your Bluetooth® Wireless Technology device (i.e. Mobile Phone), search and select your car audio system.
✽ NOTICE
- Bluetooth® Wireless Technology features supported within the vehicle are as follows. Some features may not be supported depending on your Bluetooth® Wireless Technology device. Outgoing/Incoming Handsfree calls Operations during a call (Switch to Private, Switch to call waiting, MIC on/off) Downloading Call History Downloading Mobile Contacts Bluetooth® Wireless Technology device auto connection Bluetooth Audio Streaming
- Up to five Bluetooth® Wireless Technology devices can be paired to the Car Handsfree system.
- Only one Bluetooth® Wireless Technology device can be connected at a time.
- Other devices cannot be paired while a Bluetooth® Wireless Technology device is connected.
- Only Bluetooth® Wireless Technology Handsfree and Bluetooth audio related features are supported.
- Normal operations are possible only within devices that support Handsfree or audio features, such as a Bluetooth® Wireless Technology mobile phone or a Bluetooth audio device.
- If a connected Bluetooth® Wireless Technology device becomes disconnected due to being out of communication range, turning the device OFF, or a Bluetooth® Wireless Technology communication error, corresponding Bluetooth® Wireless Technology devices are automatically searched and connected.
- If the system becomes unstable due to communication errors between the car Handsfree and the Bluetooth® Wireless Technology device, reset the Bluetooth® Wireless Technology and try again. Upon resetting Bluetooth® Wireless Technology, the system is restored to its factory release state.
- After Pairing is complete, a contacts download request is sent once to the mobile phone. As some mobile phones may require confirmation upon receiving a download request, check the mobile phone screen.
Connecting a Device
Press the ![Hyundai Tucson: <b>Using My Music Mode</b> Hyundai Tucson: <b>Using My Music Mode</b>. Select [Phone]](images/3/page.h252.gif) key
key
![Hyundai Tucson: <b>Using My Music Mode</b> Hyundai Tucson: <b>Using My Music Mode</b>. Select [Paired Phone List]](images/3/page.h253.gif) Select [Phone]
Select [Phone]
 Select [Paired Phone List]
Select [Paired Phone List]
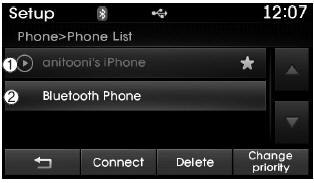
1) Connected Phone : Device that is currently connected
2) Paired Phone : Device that is paired but not connected
From the paired phone list, select the device you want to connect and press the
 button.
button.
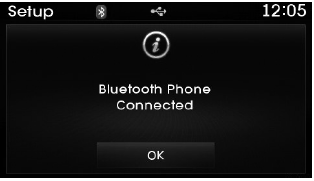
Changing Priority
What is Priority?
It is possible to pair up to five Bluetooth® Wireless Technology devices with the car audio system. The "Change Priority" feature is used to set the connection priority of paired phones.
Press the ![Hyundai Tucson: <b>Using My Music Mode</b> Hyundai Tucson: <b>Using My Music Mode</b>. Select [Phone]](images/3/page.h257.gif) key
key
![Hyundai Tucson: <b>Using My Music Mode</b> Hyundai Tucson: <b>Using My Music Mode</b>. Select [Paired Phone List]](images/3/page.h258.gif) Select [Phone]
Select [Phone]
 Select [Paired Phone List]
Select [Paired Phone List]
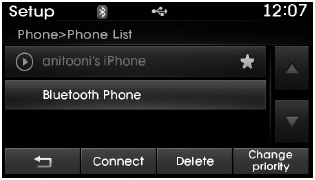
From the paired phone list, select the phone you want to switch to the highest
priority, then press the  button from
button from
The selected device will be changed to the highest priority.
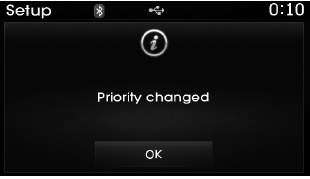
✽ NOTICE
- Priority icon will be displayed when a priority phone has been set.
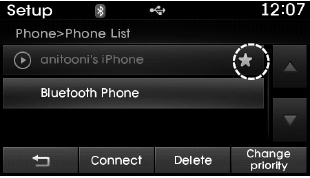
Disconnecting a Device
Press the ![Hyundai Tucson: <b>Using My Music Mode</b> Hyundai Tucson: <b>Using My Music Mode</b>. Select [Phone]](images/3/page.h263.gif) key
key
![Hyundai Tucson: <b>Using My Music Mode</b> Hyundai Tucson: <b>Using My Music Mode</b>. Select [Paired Phone List]](images/3/page.h264.gif) Select [Phone]
Select [Phone]
 Select [Paired Phone List]
Select [Paired Phone List]
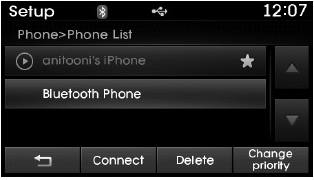
From the paired phone list, select the currently connected device and press the
 button.
button.
Deleting a Device
Press the ![Hyundai Tucson: <b>Using My Music Mode</b> Hyundai Tucson: <b>Using My Music Mode</b>. Select [Phone]](images/3/page.h267.gif) key
key
![Hyundai Tucson: <b>Using My Music Mode</b> Hyundai Tucson: <b>Using My Music Mode</b>. Select [Paired Phone List]](images/3/page.h268.gif) Select [Phone]
Select [Phone]
 Select [Paired Phone List]
Select [Paired Phone List]
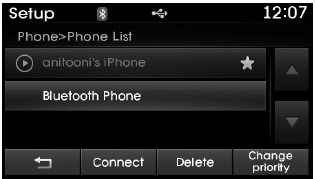
From the paired phone list, select the device you want to delete and press the
 button.
button.
✽ NOTICE
- When deleting the currently connected device, the device will automatically be disconnected to proceed with the deleting process.
- If a paired Bluetooth® Wireless Technology device is deleted, the device’s call history and contacts data will also be deleted.
- To re-use a deleted device, you must pair the device again
USING Bluetooth® Wireless Technology
Phone Menu Screen
Phone Menus
With a Bluetooth® Wireless Technology device connected, press the
 key to display the Phone menu screen.
key to display the Phone menu screen.
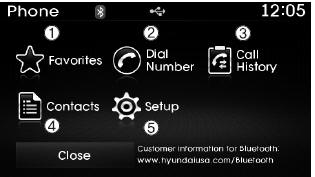
1) Favorite : Up to 20 frequently used contacts saved for easy access
2) Dial Number : Displays the dial screen where numbers can be dialed to make calls
3) Call History : Device the call history list screen
4) Contacts : Displays the Contacts list screen
5) Setup : Displays Phone related settings.
✽ NOTICE
- If you press the [Call History] button but there is no call history data, a prompt is displayed which asks to download call history data.
- If you press the [Contacts] button but there is no contacts data stored, a prompt is displayed which asks to download contacts data.
- This feature may not be supported in some mobile phones. For more information on download support, refer to your mobile phone user’s manual.
Favorites
Press the ![Hyundai Tucson: <b>Using My Music Mode</b> Hyundai Tucson: <b>Using My Music Mode</b>. Select [Favorites]](images/3/page.h273.gif) key
key
 Select [Favorites]
Select [Favorites]
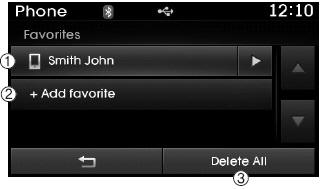
1) Saved favorite contact : Connects call upon selection
2) To add favorite : Downloaded contacts be saved as favorite.
3) Delete All : Delete all stored favorite contacts
✽ NOTICE
- To save Favorite, contacts should be downloaded.
- Contact saved in Favorites will not be automatically updated if the contact has been updated in the phone. To update Favorites, delete the Favorite and create a new Favorite.
Calling by Dialing a Number
Press the ![Hyundai Tucson: <b>Using My Music Mode</b> Hyundai Tucson: <b>Using My Music Mode</b>. Select [Dial Number]](images/3/page.h275.gif) key
key
 Select [Dial Number]
Select [Dial Number]
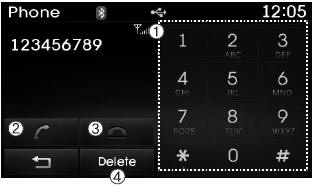
1) Dial Pad : Used to enter phone number
2) Call : If a number has been entered, calls the number If no number has been entered, switches to call history screen
3) End : Deletes the entered phone number
4) Delete : Deletes entered numbers one digit at a time
Answering Calls
Answering a Call
Answering a call with a Bluetooth® Wireless Technology device connected will display the following screen.
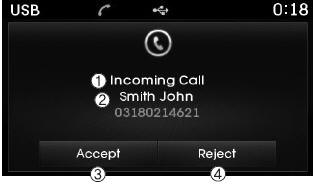
1) Caller : Displays the other party’s name when the incoming caller is saved within your contacts
2) Incoming Number : Displays the incoming number
3) Accept : Accept the incoming call
4) Reject : Reject the incoming call
✽ NOTICE
- When an incoming call pop-up is displayed, most Audio and SETUP mode features are disabled. Only the call volume will operate.
- The telephone number may not be properly displayed in some mobile phones.
- When a call is answered with the mobile phone, the call mode will automatically revert to Private mode.
During a Handsfree Call
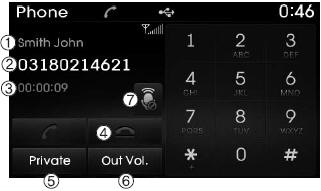
1) Caller : Displays the other party’s name if the incoming caller is saved within your contacts
2) Incoming Number : Displays the incoming number
3) Call time : Displays the call time
4) End : Ends call
5) Private : Converts to Private mode
6) Out Vol. : Sets call volume as heard by the other party
7) Mute : Turns Mic Mute On/Off
✽ NOTICE
If the mic is muted, the other party will not be able to hear your voice.
Call History
Press the ![Hyundai Tucson: <b>Using My Music Mode</b> Hyundai Tucson: <b>Using My Music Mode</b>. Select [Call History]](images/3/page.h277.gif) key
key
 Select [Call History]
Select [Call History]
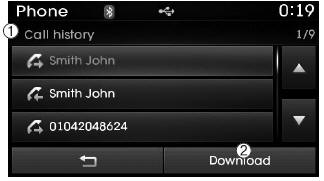
A list of incoming, outgoing and missed calls is displayed.
Press the  button to download
button to download
1) Call History :
- Displays recent calls (call history)
- Connects call upon selection
2) Download : Download Recent Call History
- Call history may not be saved in the call history list in some mobile phones.
- Calls received with hidden caller ID will not be saved in the call history list.
- Calling through the call history is not possible when there is no call history stored or a Bluetooth® Wireless Technology phone is not connected.
- Up to 20 received, dialed and missed calls are stored in Call History.
- Time of received/dialed calls and call time information are not saved.
Contacts
Press the ![Hyundai Tucson: <b>Using My Music Mode</b> Hyundai Tucson: <b>Using My Music Mode</b>. Select [Contacts]](images/3/page.h280.gif) key
key
 Select [Contacts]
Select [Contacts]
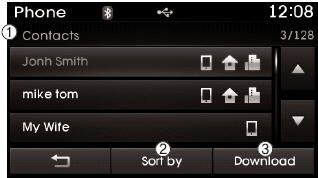
The list of saved phone book entries is displayed. Press the
 button to download the call history.
button to download the call history.
1) Contacts List :
- Displays downloaded contacts entries
- Connects call upon selection
2) Sort by : Find a contact in an alphabetical order.
3) Download : Download contacts entries
✽ NOTICE
- Up to 1,000 contacts saved in your Bluetooth® Wireless Technology phone can be downloaded into the car contacts. Contacts that have been downloaded to the car cannot be edited or deleted on the phone.
- Mobile phone contacts are managed separately for each paired Bluetooth® Wireless Technology device(max 1 devices x 5,000 contacts each). Previously downloaded data is maintained even if the Bluetooth®Wireless Technology device has been disconnected. (However, the contacts and call history saved to the phone will be deleted if a paired phone is deleted.)
- It is possible to download contacts even during Bluetooth streaming audio.
- When downloading contacts, the icon will be displayed within the status bar.
- It is not possible to commence download when the contacts download feature has been turned off within the Bluetooth® Wireless Technology device. In addition, some devices may require device authorization upon attempting to download contacts. If downloading does not normally occur, check the Bluetooth®Wireless Technology device settings or the screen state.
- The download feature may not be supported in some mobile phones. Check to see that the Bluetooth® Wireless Technology device supports the download feature. For more information of supported Bluetooth® Wireless Technology devices and function support, visit www.hyundaiusa.com.
Bluetooth® Wireless Technology Setting
Bluetooth® Wireless Technology
The Bluetooth® word mark and logos are registered trademarks owned by Bluetooth SIG, Inc. and any use of such marks is under license. Other trademarks and trade names are those of their respective owners. A Bluetooth® enabled cell phone is required to use Bluetooth® wireless technology.
WARNING
Driving while distracted can result in a loss of vehicle control that may lead to an accident, severe personal injury, and death.The driver’s primary responsibility is in the safe and legal operation of a vehicle, and use of any handheld devices, other equipment, or vehicle systems which take the driver’s eyes, attention and focus away from the safe operation of a vehicle or which are not permissible by law should never be used during operation of the vehicle.
Pairing a New Device
Press the ![Hyundai Tucson: <b>Using My Music Mode</b> Hyundai Tucson: <b>Using My Music Mode</b>. Select [Phone]](images/3/page.h283.gif) key
key
![Hyundai Tucson: <b>Using My Music Mode</b> Hyundai Tucson: <b>Using My Music Mode</b>. Select [Pair Phone]](images/3/page.h284.gif) Select [Phone]
Select [Phone]
 Select [Pair Phone]
Select [Pair Phone]
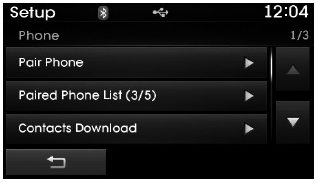
Bluetooth® Wireless Technology devices can be paired with the audio system.
For more information, refer to the “Pairing through Phone Setup” section within Bluetooth® Wireless Technology.
Viewing Paired Phone List
Press the ![Hyundai Tucson: <b>Using My Music Mode</b> Hyundai Tucson: <b>Using My Music Mode</b>. Select [Phone]](images/3/page.h287.gif) key
key
![Hyundai Tucson: <b>Using My Music Mode</b> Hyundai Tucson: <b>Using My Music Mode</b>. Select [Paired Phone List]](images/3/page.h288.gif) Select [Phone]
Select [Phone]
 Select [Paired Phone List]
Select [Paired Phone List]
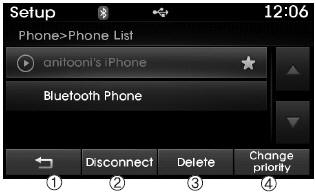
This feature is used to view mobile phones that have been paired with the audio system. Upon selecting a paired phone, the setup menu is displayed.
For more information, refer to the “Setting Bluetooth® Wireless Technology Connection” section within Bluetooth® Wireless Technology.
1)  : Moves to the previous screen
: Moves to the previous screen
2) Connect/Disconnect Phone : Connect/ disconnects currently selected phone
3) Delete : Deletes the currently selected phone
4) Change Priority : Sets currently selected phone to highest connection priority
✽ NOTICE BEFORE DOWNLOADING CONTACTS
- To learn more about whether your mobile phone supports contacts downloads, refer to your mobile phone user’s manual.
- The contacts for only the connected phone can be downloaded.
Downloading Contacts
Press the ![Hyundai Tucson: <b>Using My Music Mode</b> Hyundai Tucson: <b>Using My Music Mode</b>. Select [Phone]](images/3/page.h291.gif) key
key
![Hyundai Tucson: <b>Using My Music Mode</b> Hyundai Tucson: <b>Using My Music Mode</b>. Select [Contacts Download]](images/3/page.h292.gif) Select [Phone]
Select [Phone]
 Select [Contacts Download]
Select [Contacts Download]
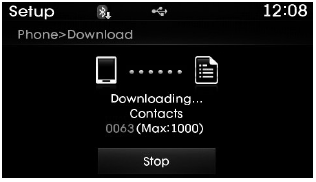
As the contacts are downloaded from the mobile phone, a download progress bar is displayed.
✽ NOTICE
- Upon downloading phone contacts, the previous corresponding data is deleted.
- This feature may not be supported in some mobile phones.
- Voice Recognition may not operate while contacts are being downloaded.
Streaming Audio
Press the ![Hyundai Tucson: <b>Using My Music Mode</b> Hyundai Tucson: <b>Using My Music Mode</b>. Select [Phone]](images/3/page.h295.gif) key
key
![Hyundai Tucson: <b>Using My Music Mode</b> Hyundai Tucson: <b>Using My Music Mode</b>. Select [Streaming Audio]](images/3/page.h296.gif) Select [Phone]
Select [Phone]
 Select [Streaming Audio]
Select [Streaming Audio]
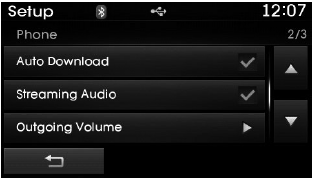
When Streaming Audio is turned on, you can play music files saved in your Bluetooth® Wireless Technology device through the audio system.
Outgoing Volume
Press the ![Hyundai Tucson: <b>Using My Music Mode</b> Hyundai Tucson: <b>Using My Music Mode</b>. Select [Phone]](images/3/page.h299.gif) key
key
![Hyundai Tucson: <b>Using My Music Mode</b> Hyundai Tucson: <b>Using My Music Mode</b>. Select [Outgoing Volume]](images/3/page.h300.gif) Select [Phone]
Select [Phone]
 Select [Outgoing Volume]
Select [Outgoing Volume]
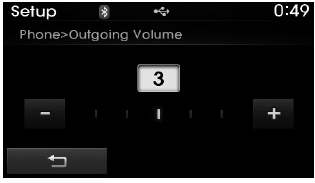
Use the  ,
,
 buttons to adjust the outgoing volume
buttons to adjust the outgoing volume
✽ NOTICE
While on a call, the volume can be changed by using the
 key.
key.
Turning Bluetooth System Off
Press the ![Hyundai Tucson: <b>Using My Music Mode</b> Hyundai Tucson: <b>Using My Music Mode</b>. Select [Phone]](images/3/page.h305.gif) key
key
![Hyundai Tucson: <b>Using My Music Mode</b> Hyundai Tucson: <b>Using My Music Mode</b>. Select [Bluetooth System Off]](images/3/page.h306.gif) Select [Phone]
Select [Phone]
 Select [Bluetooth System Off]
Select [Bluetooth System Off]
Once Bluetooth® Wireless Technology is turned off, Bluetooth® Wireless Technology related features will not be supported within the audio system.
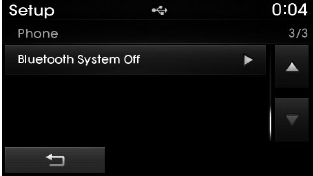
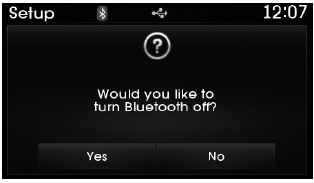
Auto Download (Contacts)
Press the ![Hyundai Tucson: <b>Using My Music Mode</b> Hyundai Tucson: <b>Using My Music Mode</b>. Select [Phone]](images/3/page.h310.gif) key
key
![Hyundai Tucson: <b>Using My Music Mode</b> Hyundai Tucson: <b>Using My Music Mode</b>. Select [Auto Download]](images/3/page.h311.gif) Select [Phone]
Select [Phone]
 Select [Auto Download]
Select [Auto Download]
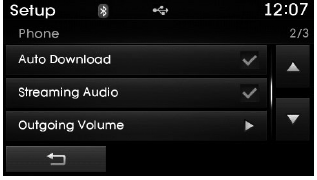
This feature is used to automatically download mobile contacts entries once a Bluetooth® Wireless Technology phone is connected.
✽ NOTICE
- The Auto Download feature will download mobile contacts entries every time the phone is connected. The download time may differ depending on the number of saved contacts entries and the communication state.
- Before downloading contacts, first check to see that your mobile phone supports the contacts download feature.
✽ NOTICE
To turn Bluetooth® Wireless Technology back on, go to
![Hyundai Tucson: <b>Using My Music Mode</b> Hyundai Tucson: <b>Using My Music Mode</b>. [Phone] and press “Yes”.](images/3/page.h314.gif)
 [Phone] and press “Yes”.
[Phone] and press “Yes”.






